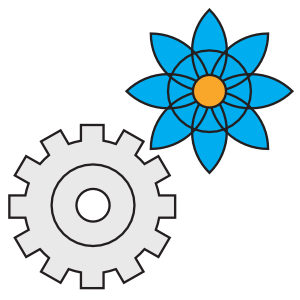Hilfe:Upload über das FTP Protokoll
Für Teilnehmer_innen des BE Seminars an der TU Berlin bzw. Teilnehmer_innen der Projektwerkstatt an der TU Berlin besteht die Möglichkeit eigene webbasierende Inhalte auf den Server hoch zu laden. Diese Inhalte liegen außerhalb des mediaWikis und sind vor allem dann sinnvoll wenn Webtechnologien wie JavaScript oder PHP Verwendung finden sollen.
In der nachfolgenden Kurzanleitung wird das Vorgehen zum Upload dieser Daten auf den BE Server anhand des FileZilla FTP Clients beschrieben. Die Einrichtung anderer FTP Client Programme erfolgt weitesgehens analog.
Einrichtung eines dauerhaften Lesezeichens (FileZilla)
Es besteht die Möglichkeit die Zugangsdaten zum FTP Server dauerhaft zu speichern und damit den Verbindungsaufbau komfortabler zu gestalten. Das Anlegen dieses Lesezeichens erfolgt wie folgt:
- Servermanager starten. Der Servermanager verwaltet die Lesezeichen und über das Server-Symbol, Datei -> Servermanager oder das Tastenkürzel Ctrl + S gestartet werden.
- Auf den Button Neuer Server klicken. Es erscheint ein neuer Eintrag in der Liste unterhalb der Bezeichnung Eintrag auswählen.
- Als Serverbezeichnung Blue Engineering FTP Server eintragen.
- Die Zugangsdatei zum FTP Server werden im Reiter Allgemein angezeigt und auch eintragen. Dabei sind folgende Angaben zu machen:
- Server: ftp://blue-eng.km.tu-berlin.de
- Port: 21 (kann allerdings auch ohne Eintrag bleiben)
- Protokoll: FTP - File Transport Protocol (sollte vorkonfiguriert eingestellt sein)
- Verschlüsselung: Wenn verfügbar, explizites FTP über TLS verwenden
- Verbindungsart: Normal
- Benutzer und Passwort sind dann bei den Systembetreuer_innen zu erfragen.
- Auf den Reiter Übertragungs-Einstellungen wechseln und folgende Einstellungen vornehmen:
- Übertragungsmodus: Auf Aktiv stellen, da eine Verbindung ansonsten wegen den Sicherheitsbestimmungen im TU Netzwerk nicht aufgebaut werden kann.
- Mit einen Klick auf OK die Angaben bestätigen und speichern.
Aufbau der Verbindung mittels Lesezeichen
Wurde der Eintrag erfolgreich abgelegt kann nun über ein Klick auf den Button Verbinden eine Verbindung zum FTP Server aufgebaut werden.
Anschließend kann nun durch die Verzeichnisse auf dem FTP Server navigiert und die Daten wie von modernen Betriebssystemen (MS Windows, Apple Mac OS oder Linux-Derivate) gewohnte per Drag 'n Drop auf den Server hochgeladen oder heruntergeladen werden.
Direkter Verbindungsaufbau ohne Lesezeichen (FileZilla)
Soll kein Lesezeichen angelegt sondern eine einfache direkte Verbindung zum FTP Server aufgebaut werden kann dafür die Quickconnect Leiste verwendet werden. Diese befindet sich in der Oberfläche (bei der Standardansicht) unterhalb der Symbolmenüleiste und ist an den Eingabefeldern sowie den Button Verbinden zu erkennen.
Der Verbindungsaufbau erfolgt hier wie folgt:
- Im Eingabefeld Server die Serveradresse ftp://blue-eng.km.tu-berlin.de eingeben.
- Bei den Eingabefeldern Benutzername und Passwort die von dem/der Systembetreuer_in erhaltenen Benutzerdaten eingeben.
- Das Eingabefeld Port ist optinal und kann leer bleiben. Um eventuelle Verbindungsaufbauprobleme zu vermeiden sollte hier aber der Zahlenwert 21 eingetragen werden.
- Um die Verbindung aufzubauen muss nun noch der Button Verbinden geklickt werden.
Hinweis: Sollte der Verbindungsaufbau mit einer Fehlermeldung scheitern könnte dies am falsch gewählten Übertragungsmodus liegen. Aus Sicherheitsgründen werden die Serversysteme im TU Netzwerk recht strikt abgeschirmt. Um dieses Problem zu beheben muss der Übertragungsmodus von passiv auf aktiv umgeschaltet werden. Dies geschieht wie folgt:
- In der Menüleiste auf Bearbeiten -> Einstellungen... klicken. Es öffnet sich ein Fenster mit Einstellungsmöglichkeiten.
- In der rechten Spalte mit der Überschrift Seite auswählen: zum Menüpunkt FTP navigieren. Sollte dieser Eintrag nicht sichtbar sein muss dieser über ein Klick auf das Plus vor Verbindungen sichtbar gemacht werden.
- Den Übertragungsmodus von Passiv (empfohlen) auf Aktiv stellen und den Verbindungsaufbau wie oben beschrieben erneut durchführen.
- Nach der Übertragungs der Daten sollte die Änderung beim Übertragungsmodus rückgängig gemacht werden.
Wendet euch bitte an die Systembetreuer_innen falls trotzdem Probleme beim Verbindungsaufbau auftreten.